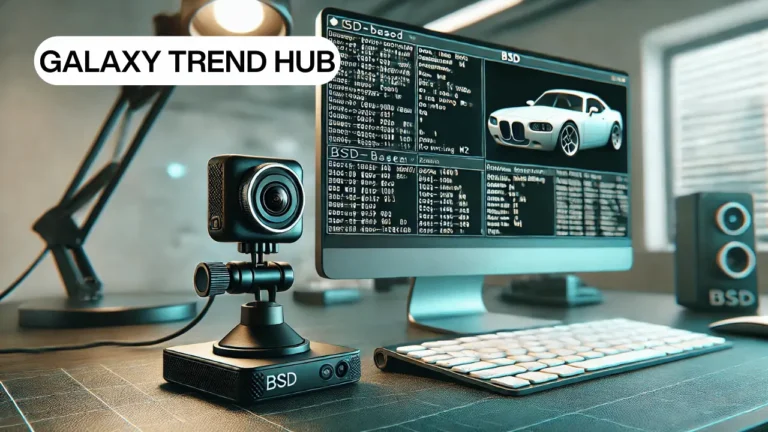The Rexing M2 is a feature-rich dashcam known for its advanced technology, offering users robust recording and monitoring capabilities. Integrating this device with BSD (Berkeley Software Distribution) systems can unlock even greater potential for those who value stability and performance.
This article provides a detailed guide on managing and optimizing the rexing m2 debug setting on bsd, ensuring you get the most out of your setup. We’ll cover the steps to access debug settings, configuration tips, and the benefits of using the Rexing M2 with BSD.
Understanding the Compatibility of Rexing M2 with BSD
BSD is a Unix-like operating system celebrated for its security and efficiency. When paired with the Rexing M2 dashcam, users can enjoy smooth performance, but proper configuration is critical. The debug settings for the Rexing M2 allow you to troubleshoot issues, update firmware, and fine-tune system compatibility.
Debugging ensures that the camera operates at its full potential while maintaining reliable communication with your BSD system. Before diving into configurations, ensure that your BSD environment supports USB or wireless connectivity for the dashcam.
How to Access Rexing M2 Debug Setting on BSD
Getting into the debug mode is straightforward but requires precision. Follow these steps to access and adjust the rexing m2 debug setting on bsd:
Connect the Rexing M2 Dashcam
- Use a USB cable or enable wireless functionality to connect the device to your BSD system.
- Confirm that your BSD system recognizes the dashcam by listing connected devices using the command:
dmesg | grep Rexing
Install Necessary Drivers
- Ensure you have the required drivers compatible with the BSD system. These are usually available on the Rexing website or BSD repositories.
- Install the drivers using the appropriate package manager:
pkg_add rexing-drivers
Access the Debug Settings
- Open the terminal and navigate to the Rexing M2’s configuration directory:
cd /usr/local/rexing_m2 - Execute the debug tool to access settings:
./rexing_m2_debug
Key Debug Features of Rexing M2 on BSD
The debug settings menu allows you to explore several features designed to enhance the functionality of your dashcam. Here are some key options:
Error Logs
Reviewing error logs is crucial for identifying and resolving issues with the Rexing M2. The logs provide detailed insights into system performance and hardware interactions.
Firmware Updates
Keeping your dashcam’s firmware up to date ensures it remains compatible with BSD updates. You can use the debug menu to manually install new firmware.
Performance Monitoring
This feature tracks metrics like CPU usage, video recording stability, and memory allocation. Performance monitoring ensures the dashcam is running efficiently without overloading your system.
Sensor Calibration
Debug settings allow you to calibrate the sensors for accurate detection and monitoring, especially useful in environments with varying light conditions.
Factory Reset
If any configurations go awry, you can revert to default settings using the factory reset option. This is a lifesaver for troubleshooting persistent issues.
Benefits of Optimizing Rexing M2 Debug Setting on BSD
Enhanced Performance
Fine-tuning the debug settings ensures seamless operation, whether you’re using the dashcam for personal or professional purposes.
Improved Stability
Proper configuration minimizes crashes and errors, enhancing the overall stability of your system.
Customized Functionality
The debug settings allow you to customize the Rexing M2 according to your needs, making it versatile for various use cases.
Troubleshooting Common Issues
Despite its advanced features, you might encounter challenges while managing the rexing m2 debug setting on bsd. Here’s how to address them:
Device Not Recognized
- Ensure the drivers are correctly installed and up to date.
- Verify USB or wireless connections.
Debug Menu Not Accessible
- Confirm that you have administrative privileges.
- Reinstall the debug tool if necessary.
Firmware Update Fails
- Check your internet connection and ensure you’re downloading the correct firmware version.
Conclusion
Configuring the rexing m2 debug setting on bsd is an essential step to unlock the full potential of your dashcam. With proper access, calibration, and troubleshooting, you can ensure optimal performance and a hassle-free experience. By following the steps outlined above, users can enjoy a seamless integration of the Rexing M2 with their BSD system. Whether you’re aiming for enhanced functionality or simple troubleshooting, this guide has you covered.
FAQs
How do I access the debug settings for the Rexing M2 on BSD?
To access the debug settings, connect the Rexing M2 to your BSD system, install the necessary drivers, and run the debug tool via the terminal.
Why is my Rexing M2 not recognized by the BSD system?
Ensure the drivers are correctly installed, and check your USB or wireless connection. Use terminal commands to verify device recognition.
How often should I update the firmware for my Rexing M2?
It’s recommended to check for updates every three to six months or whenever you notice performance issues.
Can I reset the Rexing M2 to factory settings through BSD?
Yes, the debug settings menu includes an option to perform a factory reset, restoring default configurations.
What are the benefits of debugging the Rexing M2 on BSD?
Debugging enhances performance, improves system stability, and allows customization for optimal functionality.